В этой статье я расскажу как с помощью универсальной обработки “Загрузка данных из табличного документа” загрузить цены из табличного документа в справочник номенклатура в 1С: Управление торговлей 11. Загрузка производится из файлов в несколько этапов. Список всех форматов файлов представлен на рисунке ниже. Для примера загрузим небольшой прайс-лист в формате excel, в котором содержится следующая информация: артикул, наименование и цена номенклатуры.

Обработка «Загрузка данных из табличного документа».
Запускаем 1С:Предприятие. В меню «Файл» - «Открыть», находим каталог, в котором сохранена обработка “Загрузка данных из табличного документа” и запускаем обработку.
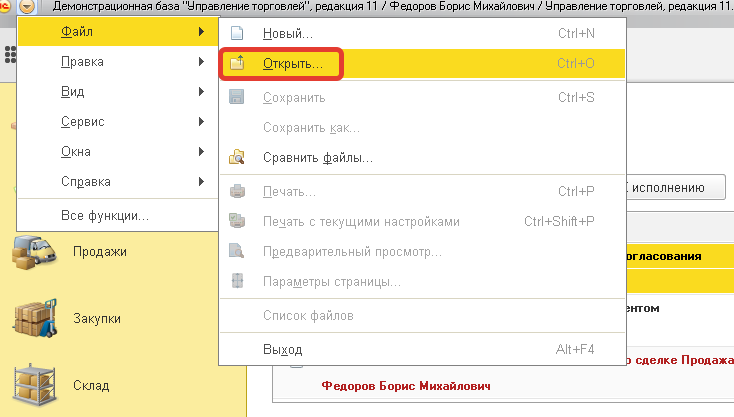
В окне обработки на вкладке «Табличный документ» - меню «Открыть», находим каталог с прайс-листом в формате Excel и двойным щелчком мыши по файлу загружаем номенклатуру из прайс-листа, обработка примет следующий вид:
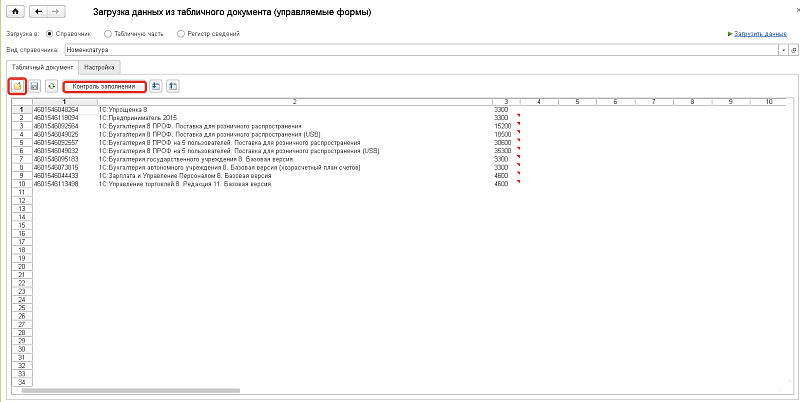
Далее переходим на вкладку «Настройка». Заполняем все обязательные реквизиты. Затем нажимаем кнопку "Нумерация колонок" - "Ручная нумерация". В табличной части появится колонка "Номер колонки", теперь устанавливаем настройки таким образом, как это показано на скриншоте ниже:
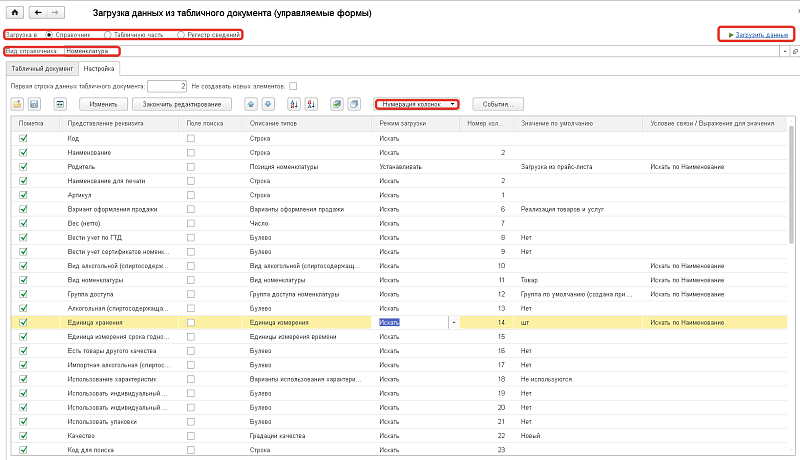
После чего нажимаем "Контроль заполнения" и если не выдало сообщений об ошибках, нажимаем «Загрузить данные».
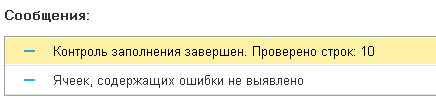
Появится информационное окно с подтверждением:
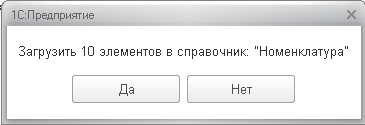
Нажимаем «Да» и в окне сообщений отобразится результат загрузки позиций номенклатуры.
В результата проделанных действий в справочнике «Номенклатура» в группе «загрузка из прайс-листа» появились новые позиции номенклатуры.
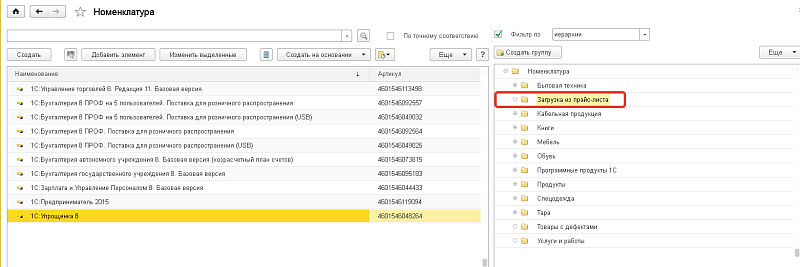
Загрузка цен
Заходим в меню «Администрирование» - «Настройки параметров системы» - «Номенклатура» и ищем пункт «Номенклатура поставщиков». Если установить галочку в этом пункте, то в обработке : «Загрузка цен поставщика из файлов» нам придется провести сопоставление номенклатуры с номенклатурой поставщика вручную, мы же галочку в этом пункте устанавливать не будем.
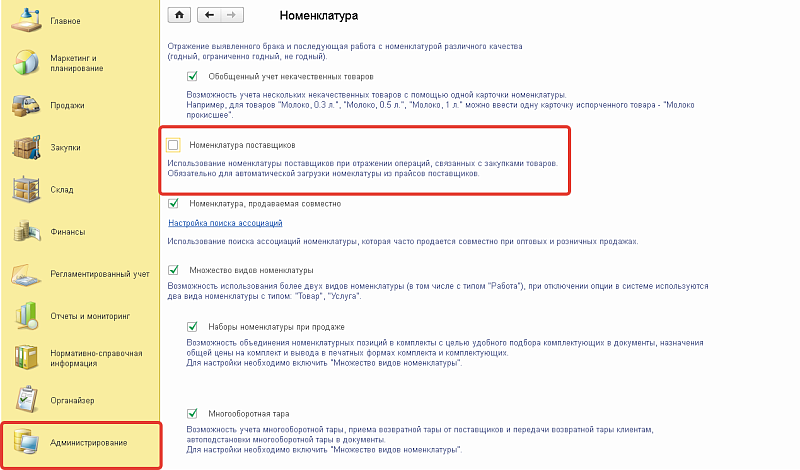
Далее запускаем обработку в меню «Закупки» - «Загрузка цен поставщика из файлов». В поле «Установить цены с» выбираем период, с которого установятся цены на номенклатуру из списка. В поле «Поставщик» выбираем поставщика, а в поле «Выбрать виды цен» выбираем вид цены (или создаём новый) для которых произойдет установка цен. Создадим для поставщика «Фирма 1С» вид цены «Розничная», для этого нажимаем кнопку «Добавить», вводим наименование вида цены и нажимаем «Записать и закрыть». Устанавливаем галочку на созданном виде цены, жмем «ОК».
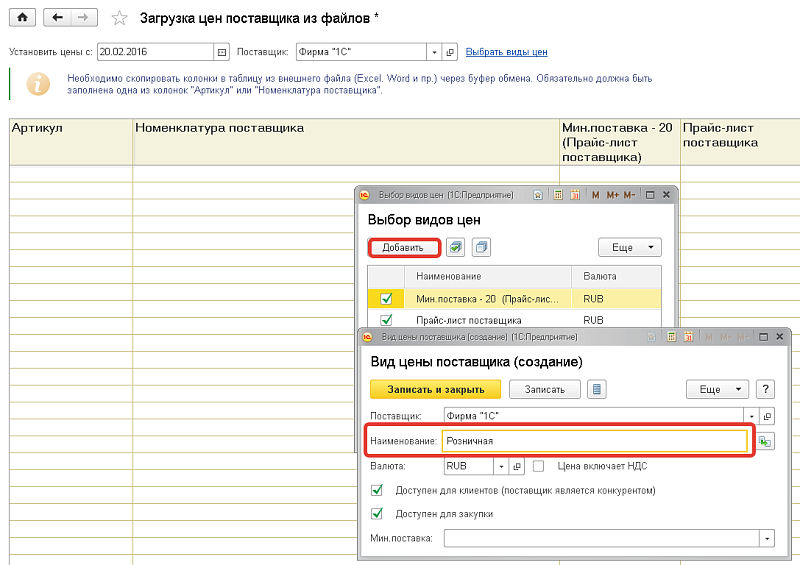
Из обработки “Загрузка данных из табличного документа” выделяем данные табличного документа и копируем его в обработку «Загрузка цен поставщика из файлов» как показано на рисунке ниже:
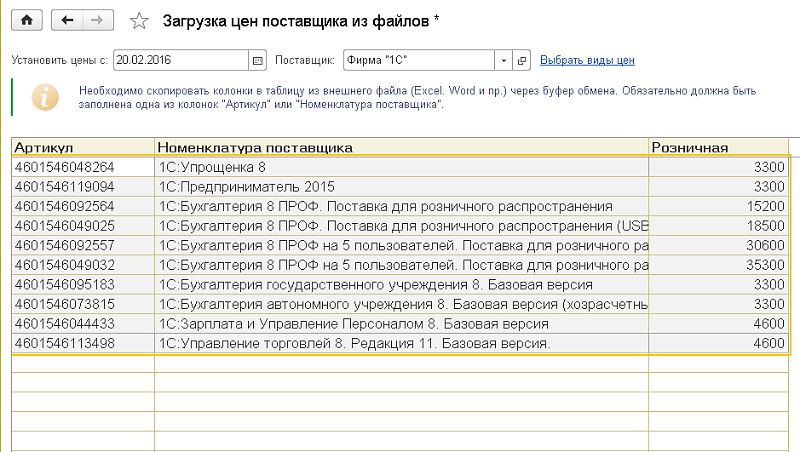
Нажимаем кнопку «Далее», у нас появится следующее окно
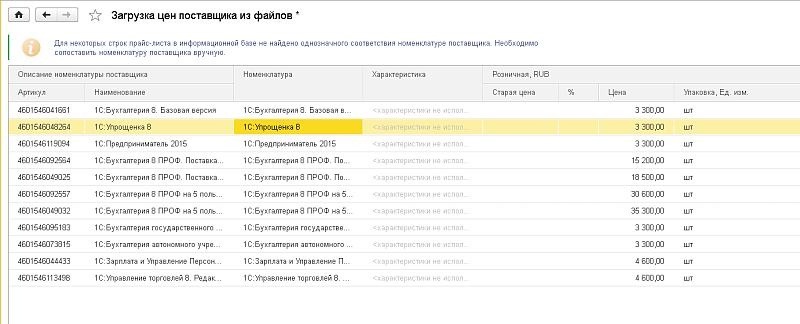
Проверяем верно ли установлены цены и снова жмем «Далее», в открывшемся окне указываем какие цены необходимо зарегистрировать(все или измененные), также можем указать комментарий к установке цен, после всех действий нажимаем нажимаем «Готово». Автоматически будет создан документ «Регистрация цен поставщика».
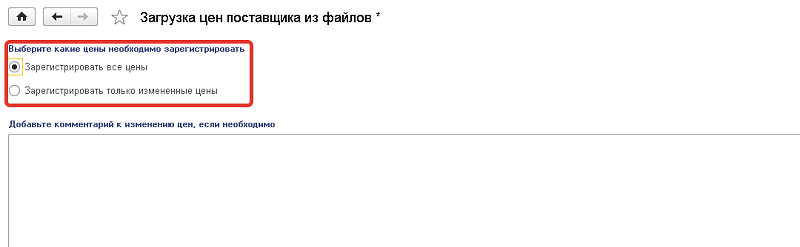
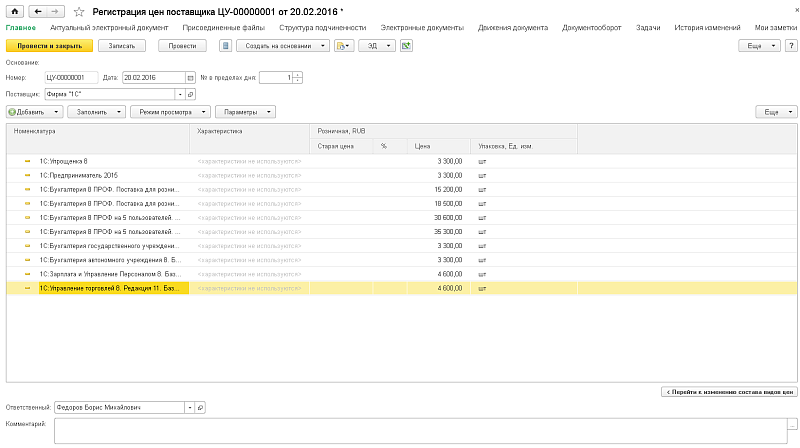
Установка цен на номенклатуру
После проделанных выше действий переходим в меню "Маркетинг и планирование" - "Цены (прайс - лист)" как показано на рисунке ниже:
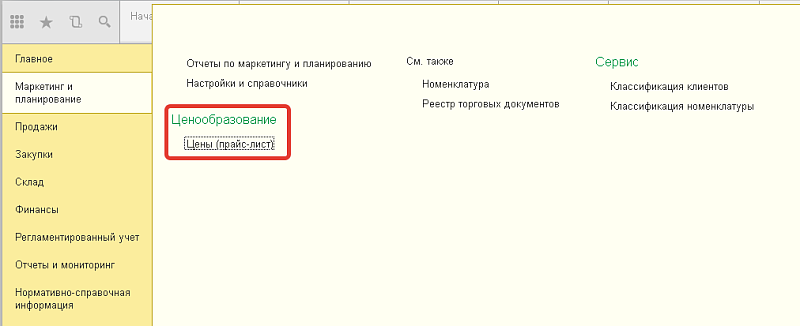
Откроется окно, представленное на рисунке ниже, в котором необходимо нажать на кнопку "Сформировать", в открывшемся окне необходимо установить отбор на номенклатуру, выбираем группу, в которую загрузили номенклатуру, в нашем случае это группа "Загрузка из прайс-листа".
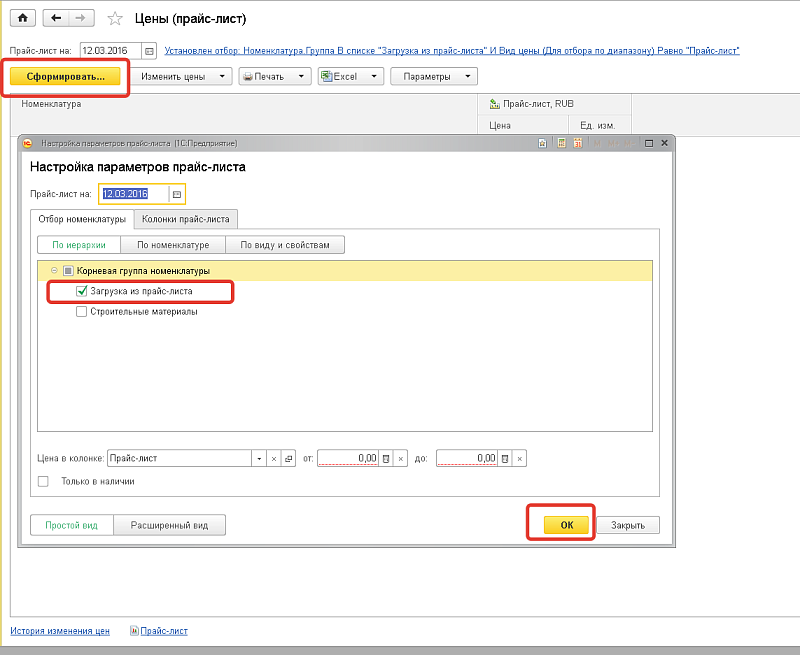
В результате, список заполнится номенклатурой, как показано на рисунке ниже:
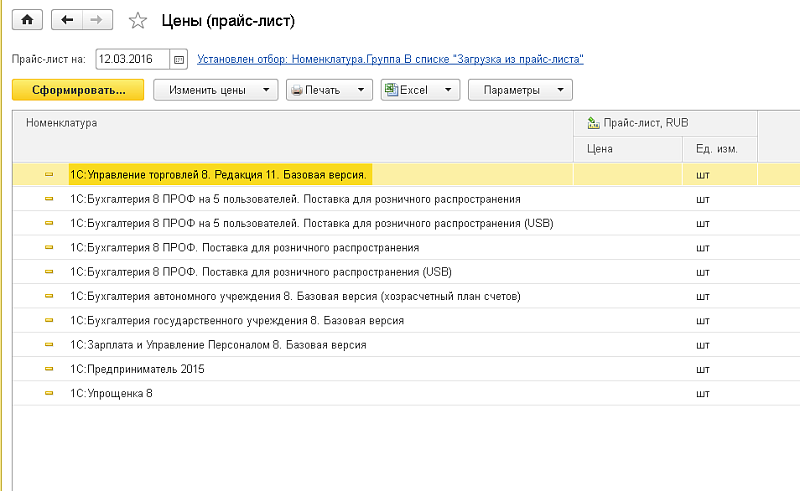
Теперь выгружаем список номенклатуры в Excel, нажав "Excel" - "Выгрузить".
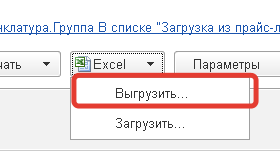
Заполняем цены в Excel - файле, как это показано на рисунке ниже и сохраняем файл.
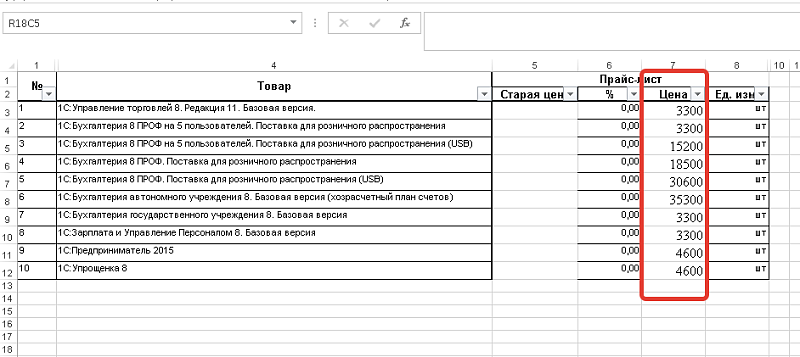
Загружаем созданный Excel - файл в 1С:Управление торговлей. Для этого нажимаем "Excel" - "Загрузить", выбираем прайс-лист и нажимаем "Открыть"
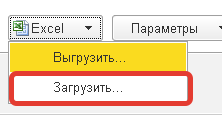
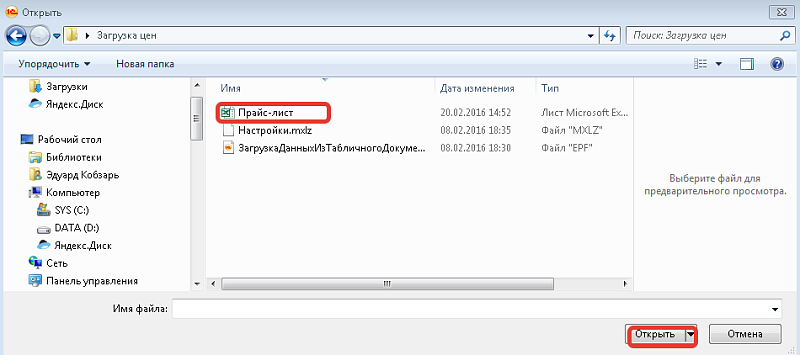
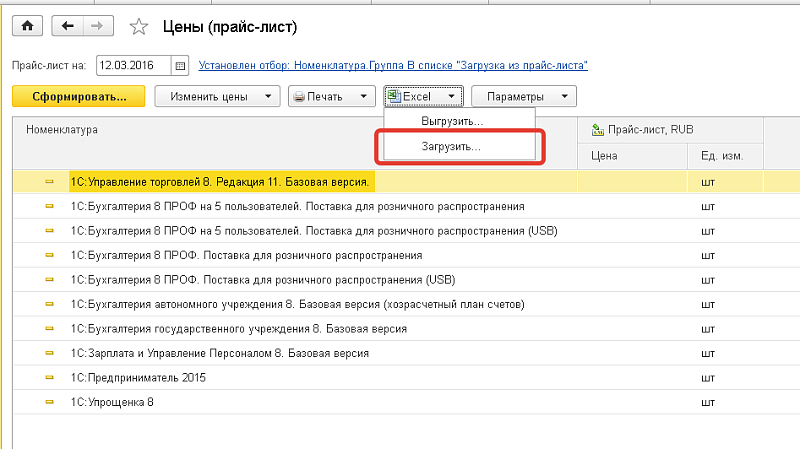
В результате колонка "Цена" будет заполнена ценами из Excel - файла.
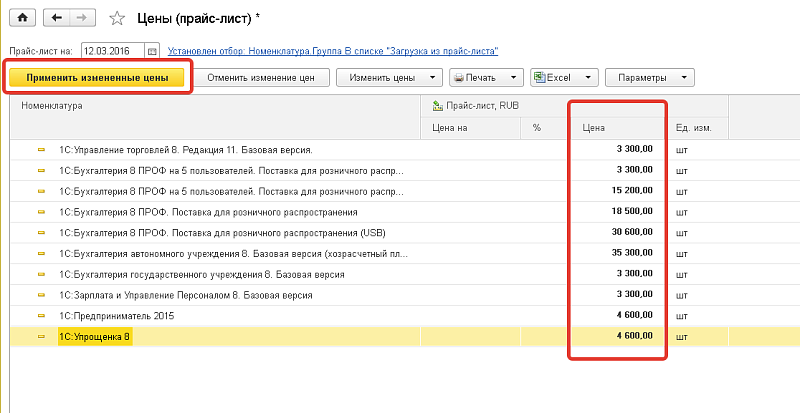
Затем нажимаем "Применить измененные цены". В результате будут установлены новые цена на номенклатуру. Проверить мы это можем в справочнике "Номенклатура" в колонке "Прайс-лист", как показано на рисунке ниже.
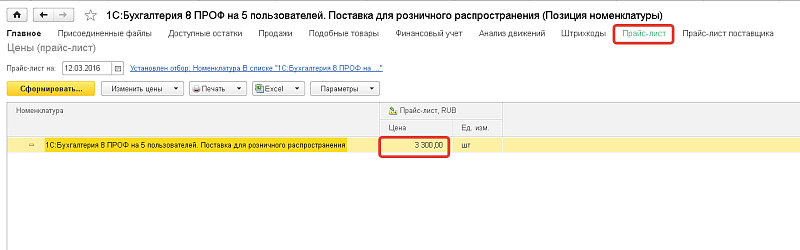
Обработку “Загрузка данных из табличного документа” и прайс-лист можно скачать по ссылкам ниже.
Спасибо за внимание!
Фото:
Файлы:
ЗагрузкаДанныхИзТабличногоДокумента.epf
(58.15 КБ)
Прайс-лист.xls
(31 КБ)