Сегодня в своем блоге я бы хотел более подробно рассмотреть некоторый функционал "1С Управление Торговлей 10.3": как возможно организовать печать прайс-листа номенклатуры, отфильтрованной по категориям. Впоследствии этот текст можно использовать как инструкцию для выполнения указанной выше задачи. Итак, приступим.
Для начала перейдем в справочник "Номенклатура". В элементах справочника должна быть указана категория, к которой относятся эти элементы. Если у элемента нет категории, то, соответственно, на нашей печати он будет отсутствовать. Для установки категории в номенклатуре переходим в нужный элемент справочника «Номенклатура», открываем вкладку «Категории» и выбираем из списка только те, которые соответствуют данной номенклатуре. Если они отсутствуют, то всегда можно добавить категорию с помощью кнопки «Добавить.»
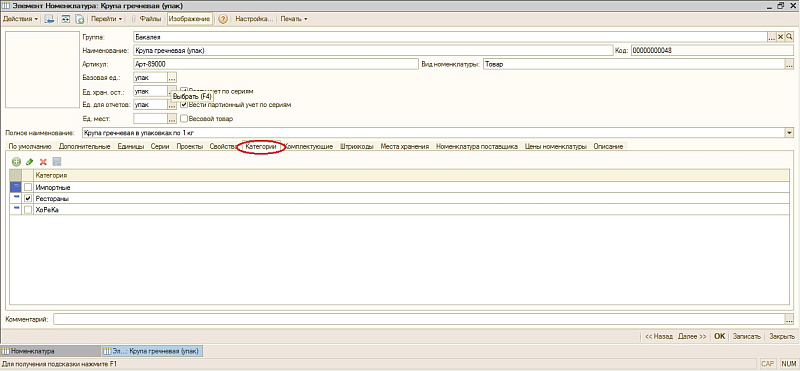
Далее, переходим к прайс-листу и включаем отбор. Заходим в «Печать прайс-листа» (Справочники/Номенклатура/Печать прайс-листа), нажимаем на кнопку «Настройка».
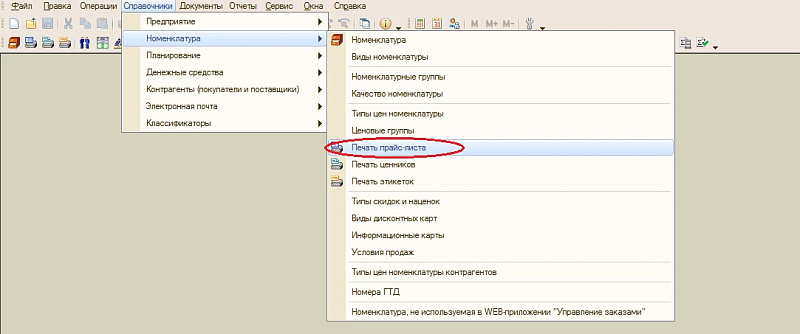
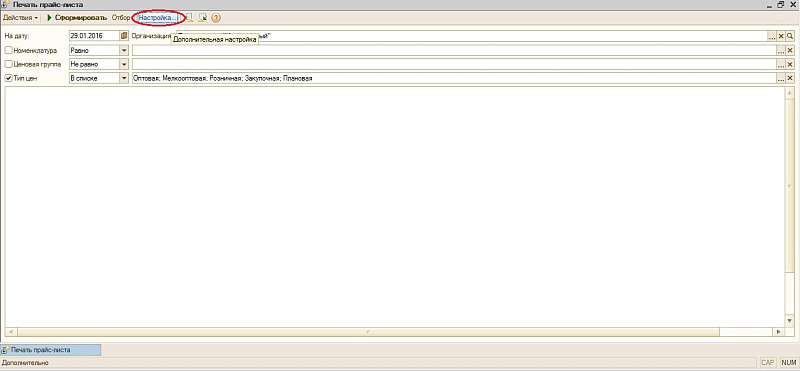
Во вкладке «Общее» обязательно нужно отметить параметр «Использовать свойства и категории», без него мы не сможем настроить наш отбор.
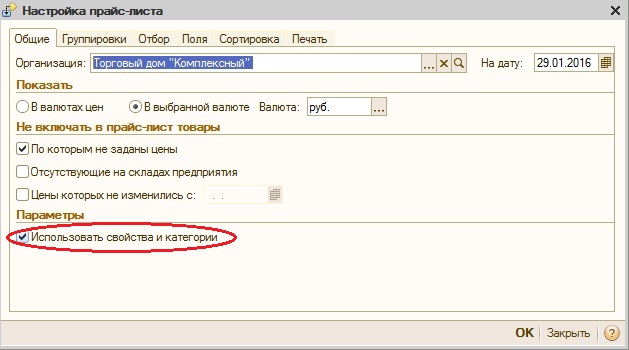
Теперь во вкладке «Отбор» необходимо задать новое условие для отбора данных.
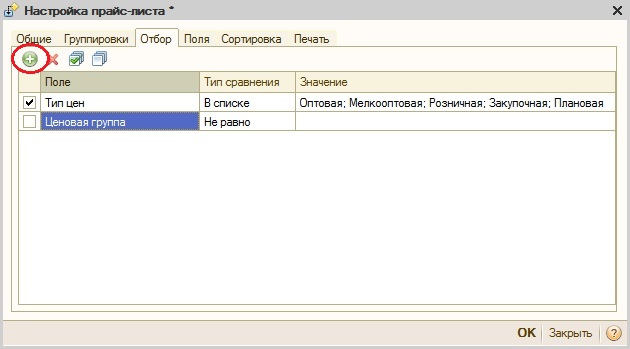
Для этого нажимаем на кнопку «Добавить» и в открывшейся форме выбора поля находим «Категории Номенклатура».
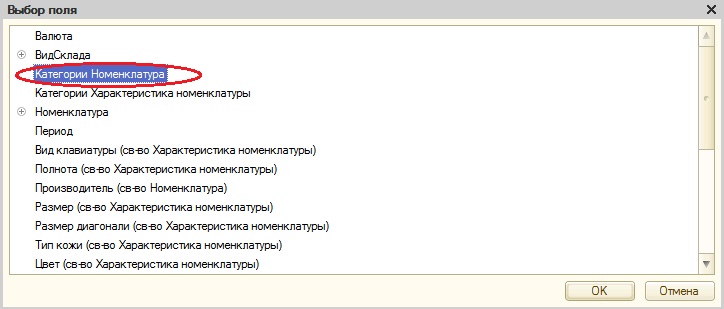
Теперь в списке отборов появился отбор по категориям, но его еще необходимо настроить. Для этого в «Настройках», во вкладке «Отбор» находим в списке только что созданный нами отбор «Категории Номенклатура» и принадлежащие ему поля «Тип сравнения» и «Значение».
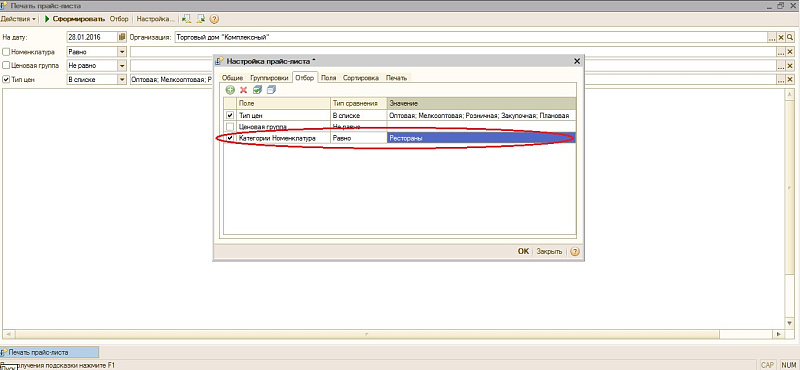
Если нам нужно указать только одну категорию для отбора, то ставим тип сравнения в положение «Равно», а в значении выбираем нужную категорию. Если нам нужно указать несколько категорий для отбора, то ставим тип сравнения в положение «В списке», а в значении выбираем необходимые категории. Для этого в открывшемся пустом списке значений с помощью кнопки «Добавить» добавляем категории по очереди. После завершения формирования отбора жмем на кнопку «ОК».
Таким образом, по заданной категории будет проводиться отбор номенклатуры в прайс-листе. Чтобы проверить это, нажмите на кнопку «Сформировать».
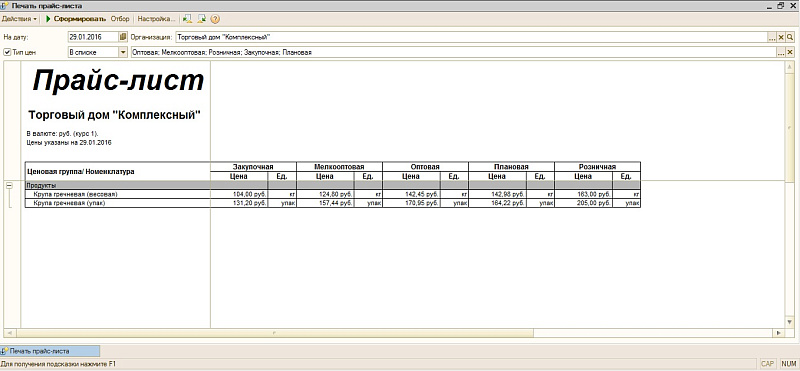
Фото: